필터툴의 종류

순서대로 '점진적 필터 툴' '방사형 필터 툴' '브러쉬 필터툴'
1. 점진적 필터 툴(M) : 포토샵의 그라데이션 툴과 같이 점진적인 효과를 전체적으로 넣을 수 있다
2. 방사형 필터 툴(Shift+M) : 원형으로 범위를 설정하여 필터 효과를 넣을 수 있다.
3. 조정 브러쉬 툴(K): 붓으로 그린 범위만큼 필터 효과를 넣을 수 있다.
영역을 선택하는 범위만 다를 뿐, 필터로 넣을 수 있는 효과는 모두 같다.
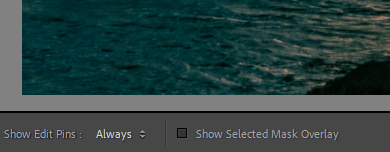
필터툴의 조정 수치
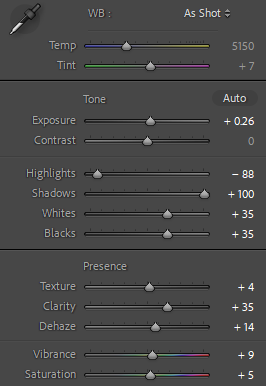
Temp 색온도: 옐로우 - 블루 경향성
Tint 색조: 마젠타 - 그린 경향성
Exposure: 노출 조정
Contrast: 대비
Highlight: 밝은 부분 노출 조정
Shadow: 어두운 부분 노출 조정
White,흰색부분(계조 확인, 조정)
Black 검정부분(계조 확인, 조정)
Texture 텍스쳐: 질감을 살려주는 느낌
Clarity 부분대비를 증가시켜 나무결, 구름결, 등의 표현에 요이
*Sharpen, Texture, Clarity는 모두 비슷한 효과이나 미세한 차이가 있다. -> 어떻게 다른지 찾아보기!
Dehaze: 안개와 같은 연무효과를 조정하는 슬라이드
Vibrance(생동감): 채도가 낮은 영역일수록 많이 움직인다, 피부색과 먼 색깔일 수록 많이 움직이게 되는데, 계조를 유지하면서 느낌을 조절하기에 유용하다
Saturation:색의 채도를 높이거나 낮추는 슬라이드
Noise: 노이즈를 추가하거나 없앨 수 있는 슬라이드.
Sharpen: 사진을 선명하게 하는 샤픈값을 조정
색상:색상 팔레트로 원하는 색상 선택
필터툴을 효과적으로 활용하는법
손쉽게 선택 영역을 조정하는법
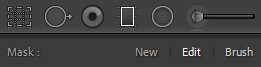
필터툴로 영역을 지정한 후
마스크 범위만큼 추가하거나 뺼 수 있다.
툴선택창 바로 하단에 있는 마스크탭에서 브러쉬를 누르면
브러쉬로 그린만큼을 추가 혹은 삭제 할 수 있다.
자동으로 범위를 설정해주는 범위 마스크도 지원하는데
색상, 심도, 광도가 비슷한 영역을 함께 선택할 수 있다.
심도를 이용한 마스크는 아직 불안정하여 많이 사용하지 않는다고 한다.
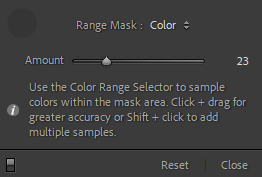
스포이트 툴로 영역을 찍은 후
Amount 슬라이드로 조정하는 방식인데
Alt키를 누르고 조정하면 흑백으로 루마매트 채널을 볼 수 있다.
(흰색이 지정되는 범위, 검정색이 선택되지 않는 범위)
작은부분에는 조정 브러쉬툴로 닷지와 버닝을
의도를 가장 많이 실어 보정을 할 수 있는 툴이다
포토샵의 브러쉬를 생각하면 된다.
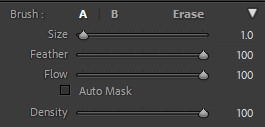
여기서 쉽게 헷갈리는 부분이
Flow와 Density의 차이인데
Flow: 한번 칠할때 최대밀도의 몇 %만큼 칠해지는가? (예를 들면 Flow가 20%인 경우 5번을 칠해야 설정값만큼 효과가 적용됨)
Density: 칠이 중첩되었을때 최대로 적용될 수 있는 값, 최대 리미트
라고 생각하면 된다
중요한 것은 한번에 하나의 효과를, 미세한 조정값으로 설정하여 사용하는 것이 연습하기에 좋다.
ex: 빛을 받는 콧등, 볼 등에 닷징, 옷 주름 등 어두워야하는부분 버닝을 사용하면 된다.
고계조를 위한 HDR 사진 만들기
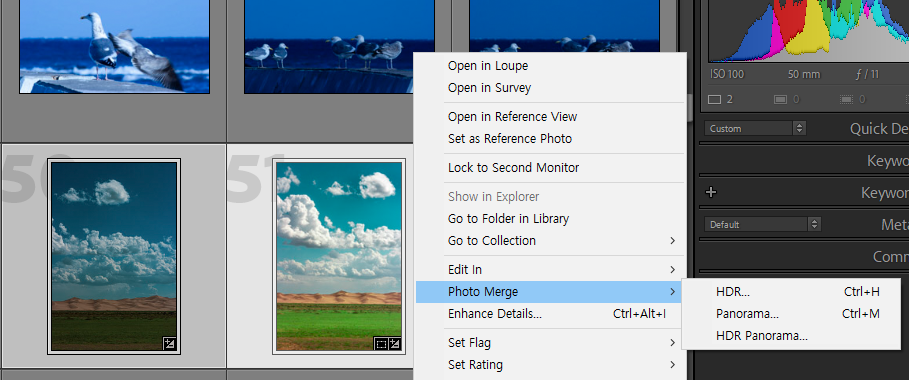
노출 값이 다양한 여러장의 사진을 선택하고
Photo Merge - HDR 선택하기
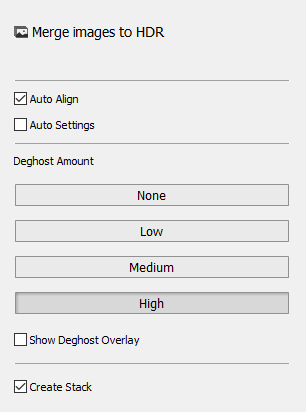
노출값이 적정하게 나온 부분만 차용하여 열화없이 좋은 사진을 얻을 수 있다.

'[To Be Artist] > Lightroom' 카테고리의 다른 글
| 08. 색상보정에 앞선 색체학 이론 (0) | 2020.12.06 |
|---|---|
| 06. 보정시작: 히스토그램 (0) | 2020.12.02 |
| 05. 작업에 필수적인 편의기능들 (0) | 2020.12.02 |
| 04. 보정 패널 (0) | 2020.12.01 |
| 03. 사진 정리에 유용한 기능 (0) | 2020.12.01 |