우리가 무언 가를 본다는 것은, 물체에 부딫힌 빛을 수용하는 과정이다
눈이 부정확한 데이터를 뇌에 전달해주면, 뇌가 이 데이터를 이전의 경험과 주변의 상황에 따라 적당히 보정해서 윌에게 보여주는 것이다. 상당히 주관적이며 의식적인 과정이다.
sebs.tistory.com/103?category=938497
디지털 사진의 기초; 자연의 색, 인간의 눈, 카메라의센서, 모니터의 픽셀
빛의 색이란 무엇인가 파장의 길이를 인식해서 다양한 색을 볼 수 있다. 파장은 파도와 같은 진동 파장의 길이 380~750nm 사이에 있는 전자기파를 색으로 인식할 수 있으며 이를 가시광선이라고 한
sebs.tistory.com
내 눈으로 본 것과 모니터로 보는것, 다른 사람의 모니터로 보는것, 인쇄해서 보는 것이
왜 다 다르게 느껴지는지 이해 해야 내 눈으로 봤던 색을 재현해낼 수 있다.
아래의 3가지 개념을 이해해야 한다
색공간, 색역, 캘리브레이션
001. 색공간
색을 만드는 재료에 관한 이야기. 색을 무엇으로 만들엇느냐를 색공간이라고 한다.
RGB, CMYK, Lab 3가지만 이해하면 된다.
RGB 색공간
-Red, Green, Blue, 빨강, 초록, 파랑의 3원색을 기준
-절대색공간이 아닌 상대 색공간
각 수치의 색상 정의/기준이 없다
각 색상 정보의 밝기 정보만 가지고 있다.
RGB 색공간의 개선-> 규칙을 정해놓은것이 색역
1. 색의 정확한 색상을 지정할 수 있다.
2. 색의 진하기를 정의한다.
3. 결론적으로 너와 내가 보는 색을 일치시키는 것을 목적으로 한다.
4. 현재 기술적인 한계를 인정한다.
스크린 상에서는 빛의 삼원색인 Red, Green, Blue를 이용하여 색을 나타내는 RGB색공간이 되면
인쇄 시에는 잉크의 3원색인 Cyan, Magenta, Yellow를 이용하는 CMKY색공간이 된다. (CMY를 섞으면 검정이 되지만 비효율적이므로 검정색인 K를 하나 추가)
이러한 RGB와 CMYK 색공간의신뢰성을 유지하기 위해 수학적인 기호로 표시해 만든 것이 Lab 색공간이다
밝기를 나타내는 수직축을 L이라고 하고, 빨강과 초록으로 이어지는 세로축을 a, 파랑과 노랑으로 이어지는 가로축을 b로해서 만든 입체적인 그래프다.
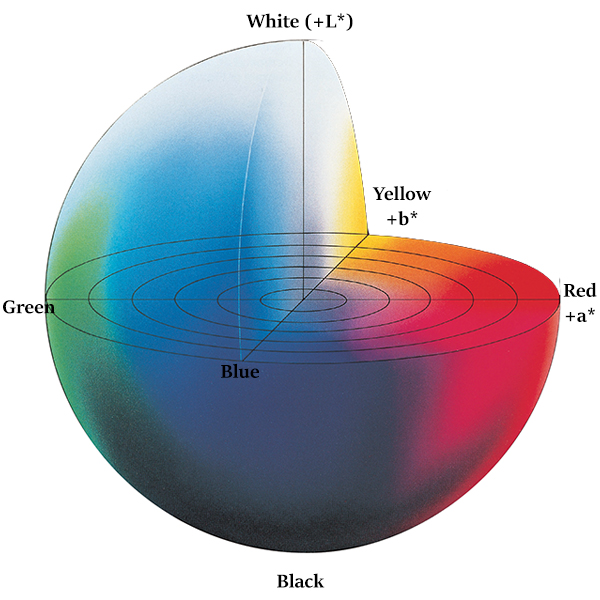
002. 색공간 중 우리가표현할 수 있는 범위, 색역
색역이란, 현재의기술로는 자연계의 색을 모두 표현할 수 없으니, 한계점을 정해놓은 색상의 Span이 색역이다.
색역에는 여러가지 규격이 있다.
sRGB
1996년 MS사와 HP사가 NTSC(미국 텔레비전 방송표준 위원회) 지정 색역의 72%를 재현하는 것으로 협의하여 규정해 놓은 색 표현 영역에 관한 색역. 텔레비전 모니터 등 대부분의 장치의 표준
Adobe RGB 1998
Adobe사에서 인쇄물의 컬러를 보다잘 표현하기ㅜ이해서 더 넓은 색 표현 영역을 지정해 만든 색역
DCI-P3
미국 영화업계 Digital Cinema Initiatives에서 기준으로정한 색역, 영상작업을 위한 색역
색역에 대한 대한 이유가 중요한 이유
sRGB 프로파일을 사용하는 같은 사진을 각각 다른 모니터에서 본다면?
색역의 범위는 P3>Adobe>sRGB 순으로 차이가 나는데
색상값은 같기때문에 상위 색역을 사용하는 모니터에서는 색감이 오버되는 현상이 일어날 수 있다.
시스템에서 컬러메니지먼트를 적용하여 해당 파일에 어떤 프로파일이 사용되는지 읽어줘야만
알맞은 색상값을 표출할 수 있다.(Mac OS에서는 자동으로 컬러매니지먼트가 적용된다)
같은 이유로 Adobe RGB 모니터에서 컬러매니지먼트를 지원하지 않는 프로그램에서 보정을 진행하는경우
보정을 마치고 sRGB모니터에서 확인 시 뿌연 느낌을 받을 수 있다.
Adobe RGB 모니터를 사용하고, 컬러매니지먼트를 지원하는 프로그램으로 작업 후
sRGB로 Export하는 것이 현실적으로 가장 자주 사용하고 적합한 방식인데
이렇게 큰 색역을 작은 색역으로 쑤셔넣는 방법을 인텐트라고한다
내 장치가 내모니터를 알아야한다(모니터별 컬러프로파일 다운)
1. 컴퓨터 OS가이 정보를 모르면 단순 RGB 데이터만 전송된다
2. 필연적인 결과로 제대로 된 색을 볼수가 없다
3. 이를 위해 존재하는 모니터 프로파일
4. 모니터 프로파일을 기준으로 원하는색을 표현할수있음
Lightroom 사용시에는? 화면으로 교정쇄를 확인하자
대부분의 경우 Adobe RGB를 이용하여 작업 후 sRGB로 작업물을 보여줘야 하는 경우가 많으므로
작업중 sRGB 모니터에서 이 파일이 어떻게 표출될 것인지 확인하는것이 중요하다

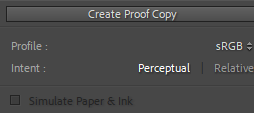
포토샵의 인텐트
Edit-Color Setting 선택
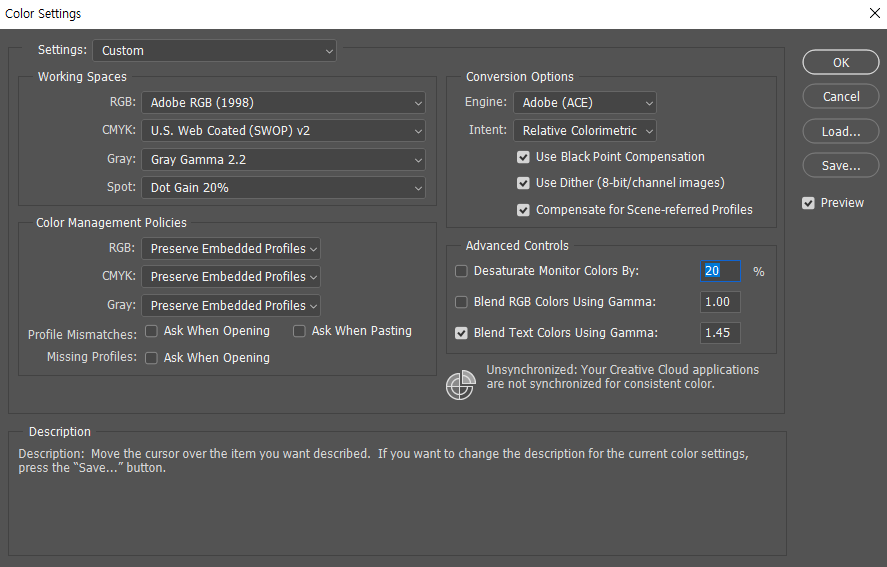
여러가지 인텐트 방식

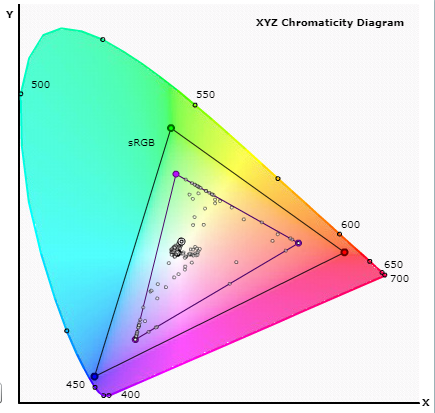
1. 절대 색도 인텐드: 표현 영역 밖의 모든 픽셀들을 표현 가능한 영역 안의 가장 가까운 곳으로 이동시킨다.

2. 상대색도 인텐트: 표현 영역 밖의 모든 픽셀들을색공간의 순백색 지점인 화이트 포인트를 기준으로, 각 색에 가까운 표현 가능한 범위로 이동시킨다.
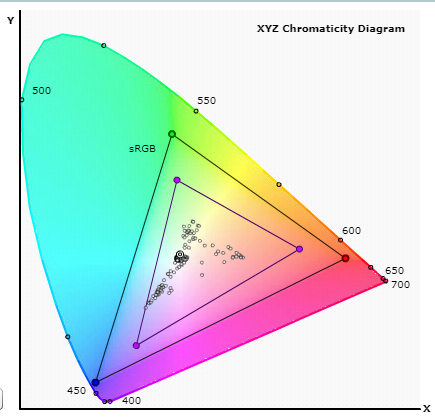
3. 지각 인텐트: 전체적으로 모든 픽셀을 표현 가능한 범위 안으로 축소하듯 불러 들인다. 마지막 한 픽셀까지 범위 안으로 들어올때까지 축소
참고: graphics.stanford.edu/courses/cs178-10/applets/gamutmapping.html
Gamut mapping
Gamut mapping Applet: Nora Willett Text: Marc Levoy Technical assistance: Andrew Adams The Chromaticity diagram is a two-variable system for specifying the hue and saturation of colors (together called chroma) producible using a particular set of primaries
graphics.stanford.edu
그래서 작업에 가장 적합한 색역은 Adobe RGB
Adobe RGB는 sRGB보다 넓은 색역을가지고있어 진한 색상을표현할 수 있고, Adobe RGB의 가격도 많이 저렴해졌다.
여러 스톡사진 회사에서도 표준으로 사용하고 있다.
+ 색역은 색의 진하기만 결정할뿐, 표현가능한 색의 개수는 Bit 심도가 결정하므로
사진의 디테일을 위해서라면 무조건 16bit로 작업할것
003. 캘리브레이션
캘리브레이션은 모니터의 출력상태를 점검하는 것이다.
모니터를 구매할때에는 NTSC가 아닌
Adobe RGB 100%에 근접한 제품을 사용하는 것이 좋다.
모니터 구미새 커버리지와 볼륨을 혼동하지말자
Volume은 단순히 표현 가능 색역의 범위의 크기를 나타내고
Coverage는 실제색역과 중첩되는 영역을 말한다.
모니터 구입시 프로파일등록하기
기본적으로 sRGB포맷으로 운영되기 때문에 광색역 모니터 구입 시에는 프로파일을 등록하여
이 모니터가 광 색역 모니터라는 것을 본체에 알려줘야 한다.
'프로파일'은 내 장비가 어떤 특성을 가지고 색깔을 출력해 주는지 알려주는 정보를 모아놓은 파일로 시스템에서 사용된다.
모니터의 감마 2.2
인간의 눈은 어둠에민감하고, 밝은 부분에는 둔감하여
모니터 출력과 인간의 인지와의 조화를 위해 감마보정을 사용한다
대부분의 OS 에서 표준감마를 2.2를 사용한다.
어두운 값일 수록 입력시 출력 값이 적고, 밝은 값을 조정시 출력 값이 크게 끔 조정한다.
(둔감한 영역은 변화값이 크고, 민감한 부분에선 변화값을 줄여 인지부조화를 예방)
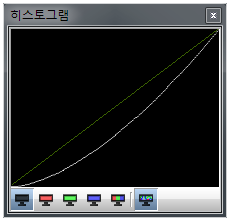
영점 조정 캘리브레이션과 장비
모든 설정과 장비를 완벽하게 갖춰도 모니터에서 정확한 값이 출력되는지 확인할 길이 없다.
해결할 수 있는 방법은 영점조정 장치를 이용해서 캘리브레이션을 진행하는 것이다
색을 잘 구별할 수 있도록 특화된 소형카메라로 모니터를 검사, 교정 하는것이다.
'스파이더'와 '엑스레이트'가 유명하다. 모니터의 색상은 주기적으로 바뀌기 때문에 가능하다면
일주일에 한번, 최소 한달에 한번은 캘리브레이션이 필요하다.
'[To Be Artist] > Lightroom' 카테고리의 다른 글
| 07. 여러가지 필터툴 (0) | 2020.12.06 |
|---|---|
| 06. 보정시작: 히스토그램 (0) | 2020.12.02 |
| 05. 작업에 필수적인 편의기능들 (0) | 2020.12.02 |
| 04. 보정 패널 (0) | 2020.12.01 |
| 03. 사진 정리에 유용한 기능 (0) | 2020.12.01 |

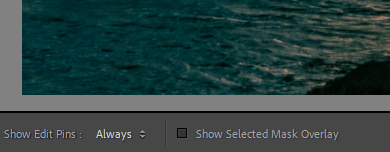
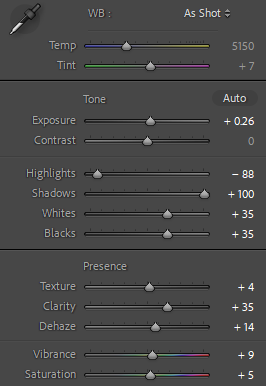
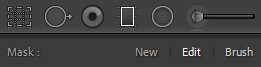
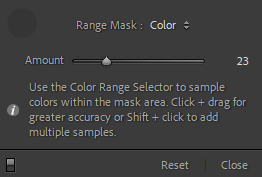
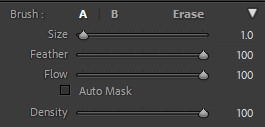
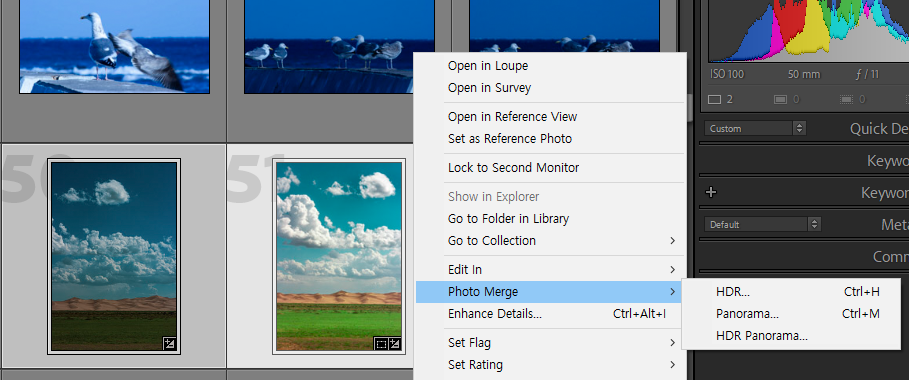
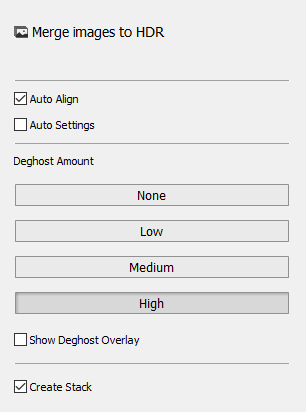









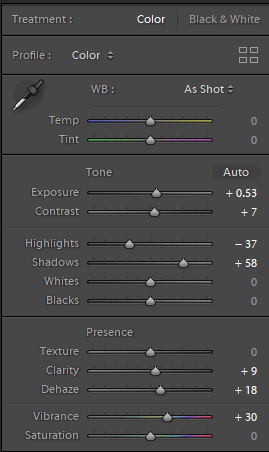


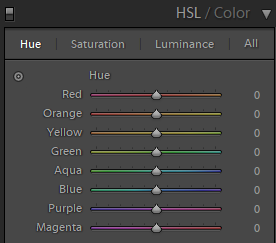
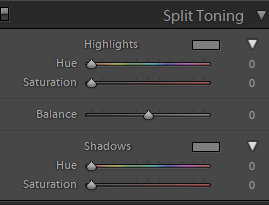

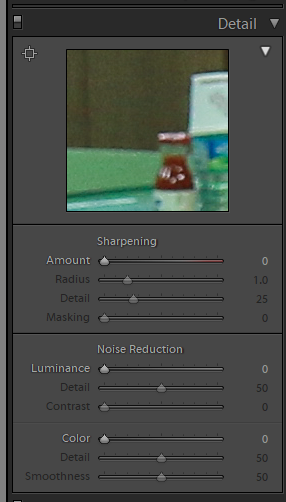
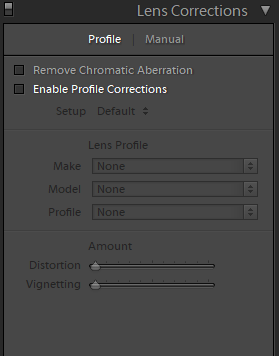
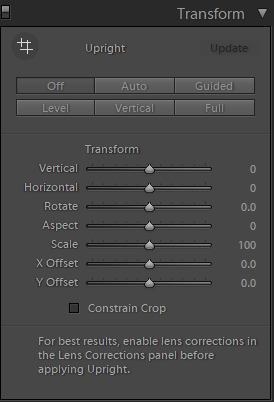

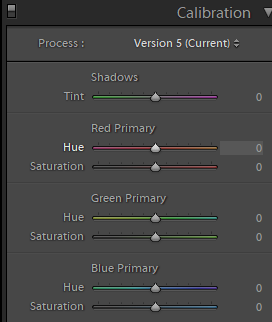













Uploaded by Notion2Tistory v1.0.0